Hôm nay ITS Long An Post bài này nhằm giúp mọi người nắm rõ các quy tắc cần có để có thể cài đặt Scan SMB vui lòng đọc kỹ và làm theo từng bước để có thể làm được
Các bạn cần chuẩn bị các thao tác sau đây ở máy tính ở đây mình cài với bản windows 10 Pro.
1: Tắt tường lửa PC. vấn đề này đơn giản các bạn tự thao tác hoặc xem trên mạng.
2: Tìm tới thư mục như trong hình dưới theo đường dẫn Control Panel\All Control Panel Items\Network and Sharing Center. Chọn Change advanced sharing setting.
Turn on tất cả mục sharing, nhớ turn off mục hỏi password.
3: Tạo một thư mục để chứ File Scan, các bạn có thể tạo ở bất kỳ vị trí nào nhưng tốt nhất cài vào Ổ C. sau khi tạo xong Click chuột phải chọn Properties > Sharing > Share... tại đây bạn chọn Share dưới quyền Everyone nhớ nhấn Add nhé.
Tiếp tục cho quyền Ghi/ Đọc
Nhấn Share để hoàn tất
Xong phần ở dưới máy tính. giờ đến máy Photocopy của bạn. các bạn đăng nhập vào IP của máy photocopy vào trình duyệt gõ Ip máy photocopy đăng nhập nhấn Login User admin pass để trống nếu không thay đổi trước đó. Lưu ý một số trình duyệt báo lỗi tốt nhất bạn sử dụng IE hoặc Fifox.( lưu ý chắc chắn rằng chế độ SMB trên máy photocopy đã được Active và máy tính bạn phải Ping thấy máy photocopy cách active SMB thì mỗi dòng máy mỗi khác bạn tự tham khảo trên mạng )
.png)
Tiếp theo đăng nhập thành công bạn vào Address Book > Add User
Các thông số hầu như để mặc định bạn chỉ điều chỉnh các vị trí như mình To màu tất nhiên là tên bạn tùy ý đặt.
.png)
Riêng tại mục Folder Authentication bạn cần lưu ý là cần xác định rõ Tên User máy tính bạn đang cài để đăng nhập chính xác, ở đây User của mình là thomnguyen sau đó click vào Login Password ( Change ) nhập 2 lần mật khẩu đăng nhập vào máy tính như ở bước trên mình đã có lưu ý là phải tạo mật khẩu cho usere hoàn tất bạn nhấn Ok để tự quay trở lại trang Add user.
Tiếp theo Coppy đường dẫn lúc nãy các bạn đã tạo và Share ra cách đơn giản là làm như hình dưới.Mycomputer > Network tìm đến tên máy tính của bạn và click vào thư mục bạn tạo. mình làm được như hình chỉ việc coppy hạn chế bạn tự nhập lỗi lặt vặt :D
.png)
Quay trở lại trình Add User
.png)
Kéo xuống vị trí như hình và dán đường dấn vừa coppy vào nhấn Ok hoàn tất,
Xong rồi bây giờ ra máy Ricoh Scan nhớ chọn User mình vừa add và quay về máy tính nhận file Scan được.
Hướng dẫn mình viết hơi dài nhưng rất kỹ bạn cứ đọc và làm theo từng bước chắc chắn 100% thành công. chúc các bạn thành công.
-Ngoài ra nếu máy bạn có cài phần mềm diệt virus thì làm thêm bước sau:
Hướng dẫn khắc phục kaspersky chặn scan to folder trên dòng máy Ricoh MP
Chào các bạn, hôm nay ITS Long An sẽ hướng dẫn các bạn khắc phục chương trình diệt virut, chặn không cho scan to folder(SMB) trên dòng máy Ricoh.
Vì sao kaspersky chặn không cho scan to folder(SMB) ?
Thông thường khi họ đã cài kaspersky vào máy ,thì hầu như tất cả máy tính liên kết cùng mạng nội bộ sẽ ngắt không chia sẽ dự liệu được, mục đích chính cũng chỉ là ngăn ngừa tối đa virut xâm nhập mà thôi
Có 2 cách để khắc phục kaspersky chặn scan to folder:
1.Tạm dừng kaspersky
- Các bạn chỉ cần tạm dừng kaspersky 1 phút, 3 phút, 5 phút tùy các bạn thôi
- Ở góc phải màng hình khi máy có cài kaspersky điều có biểu tượng màu xanh hình kaspersky, các bạn click phải vào biểu tượng rồi chọn Tạm dừng bảo vệ…chọn số phút cần dừng.
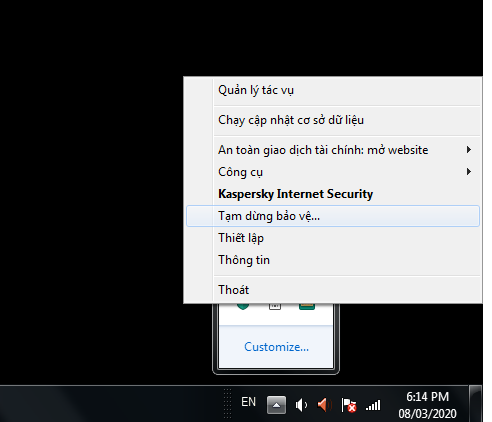
Tạm dừng kaspersky
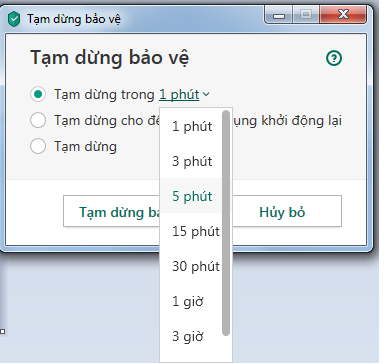
2.Cấu hình kaspersky
- Mở chương trình kaspersky
- Chọn vào góc trái có biểu tượng hình răng cưa
- Chọn Bảo vệ…-> tường lửa
- Chọn Mạng.
- Chọn mạng wifi hoặc cáp đang sử dụng sau đó chọn mạng tin tưởng
- Sau khi làm xong những bước trên thì các bạn có thể cài scan to folder(SMB) được rồi đó.
Xem cấu hình bằng hình ảnh chi tiết
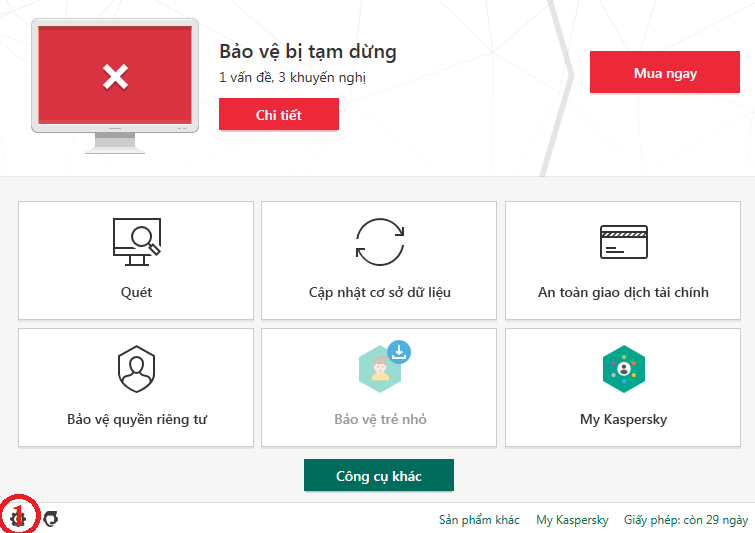
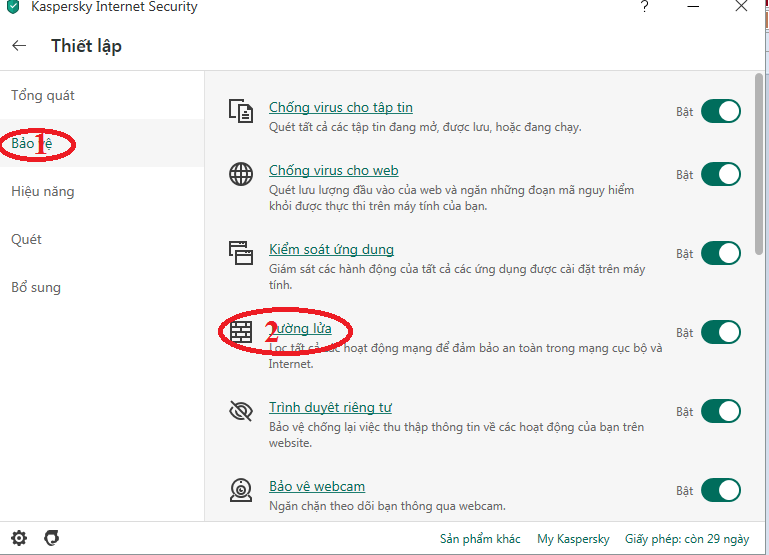
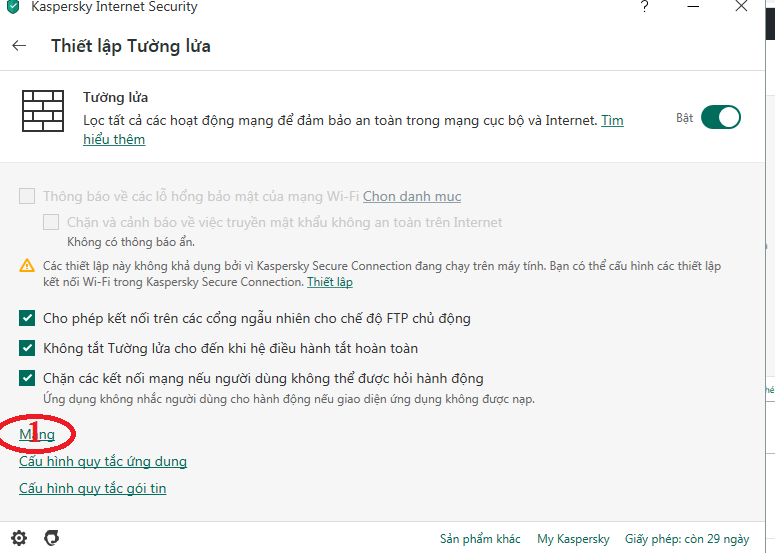
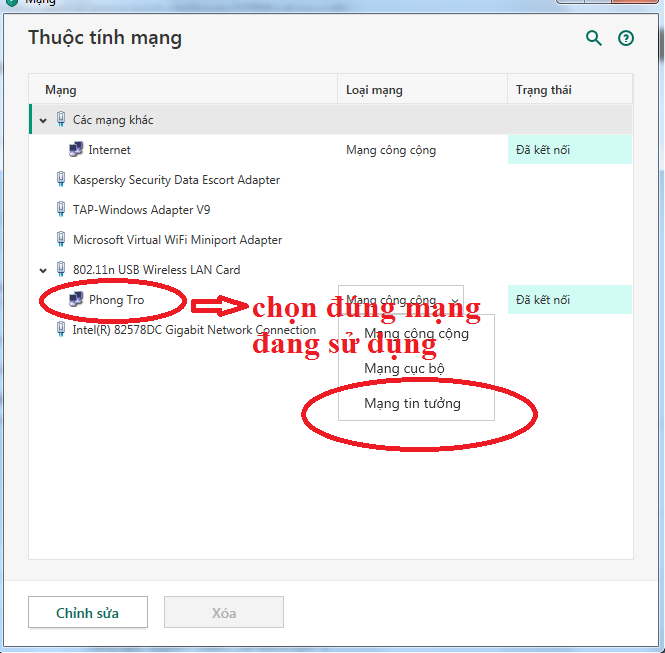
Theo: ITS Long An

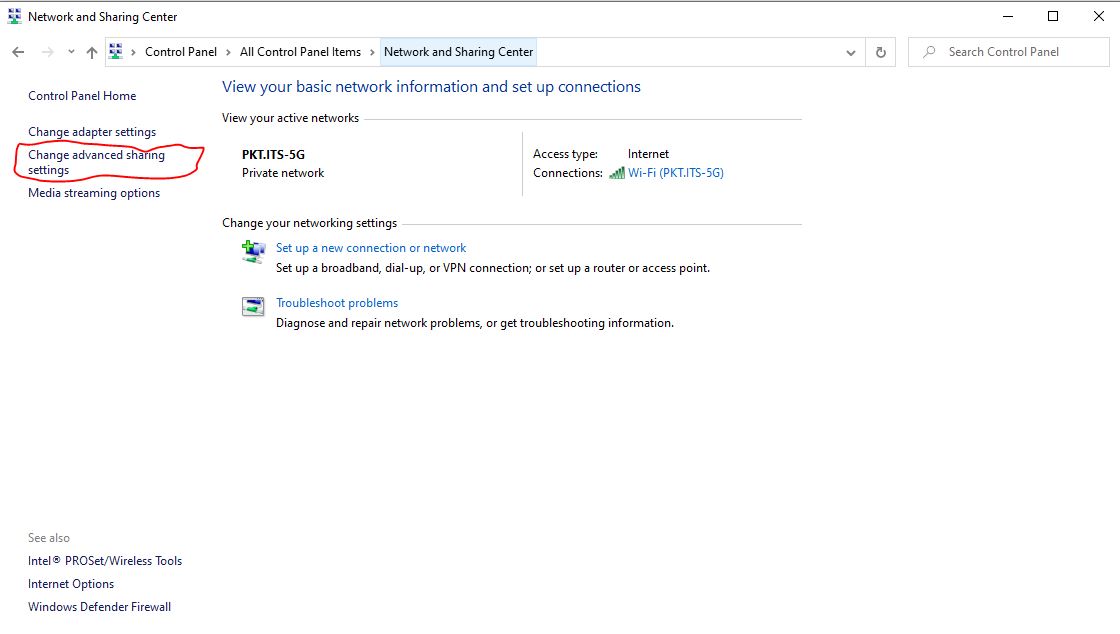
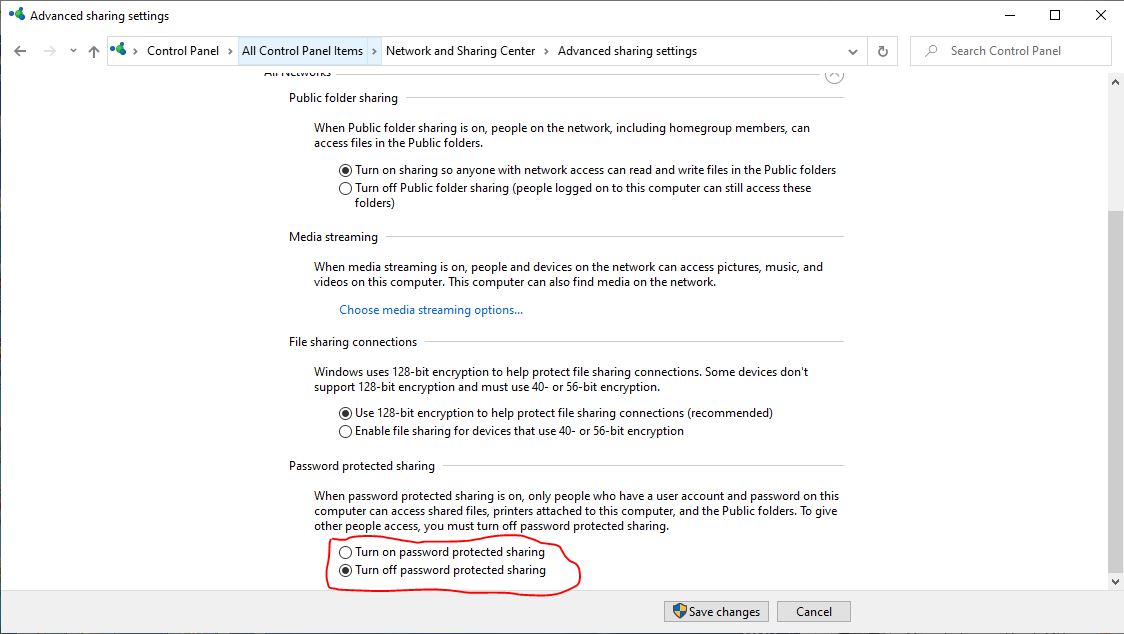
.JPG)
.JPG)
.JPG)

